Changing a List’s Members
Editing an existing group's member list is pretty easy.
Updating an Existing List Video Tutorial
Updating an Existing List Step by Step Guide
Remove a contact
Let's use an example like My Customers here and see how to add and remove people from this list.
Tap the group name and tap the View List button in the upper right corner.
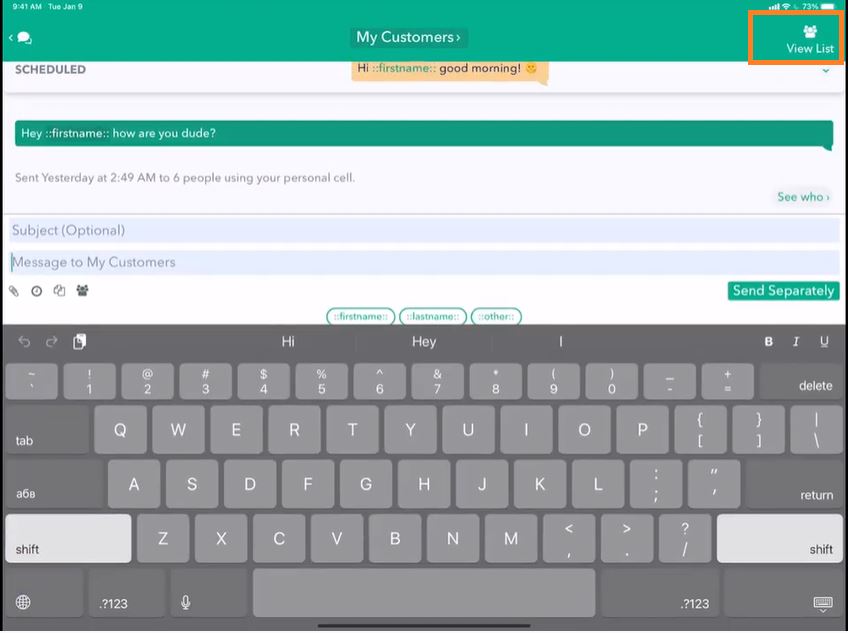
Here we can see a list of all the people in this group.
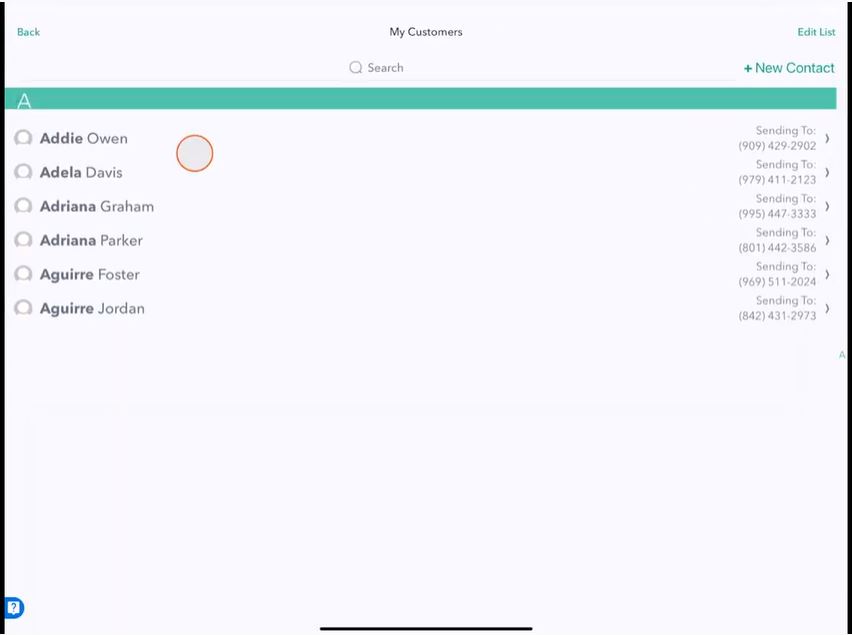
Swipe to the left to remove a person by tapping the Remove button. That will pop the person off of the group.
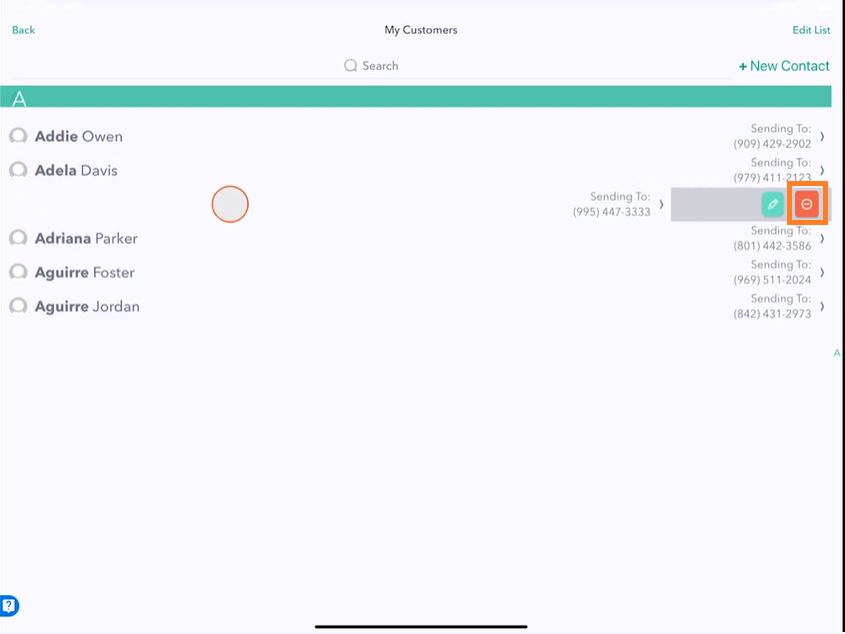
Change the default number
Now, there's another thing you might want to do: change the phone number, which an individual in the group receives messages at.
Swipe to the left and press the pencil icon to get taken to the contact tab.
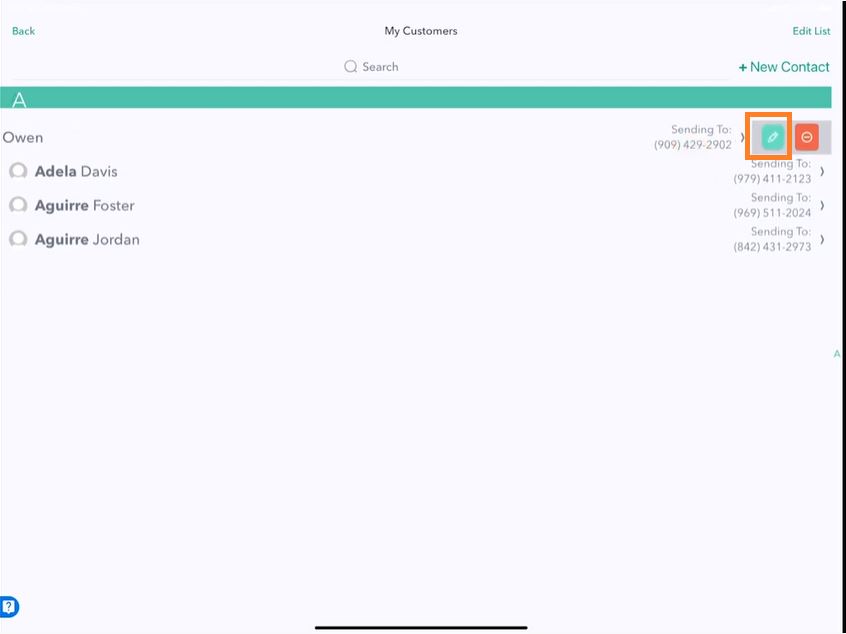
Here you can see where emails are being sent to and the phone number the recipient will receive text messages. In this case, we only have one number. If there are two or more emails or numbers, just tap the box to select it.
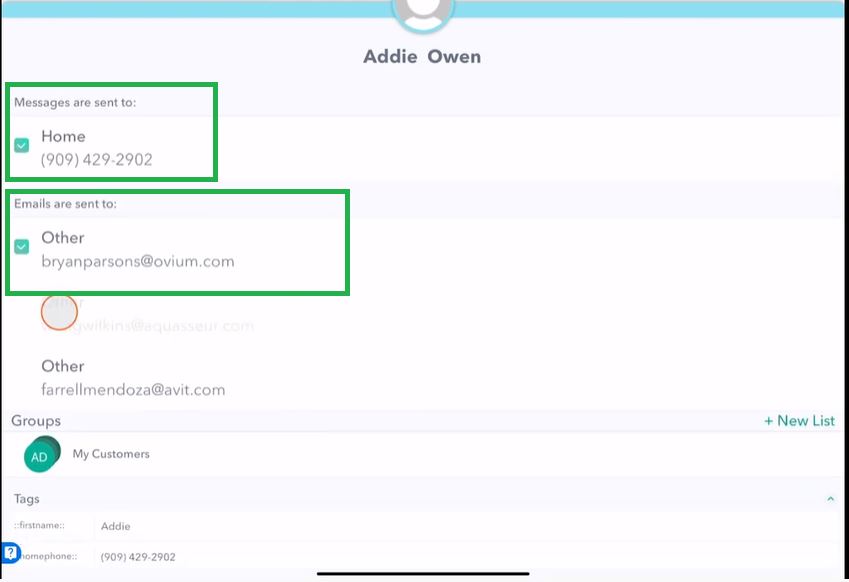
Updating Contacts in bulk
Now let's say we want to add people or remove and add people in bulk. We're going to tap the Edit List button in the upper right corner.
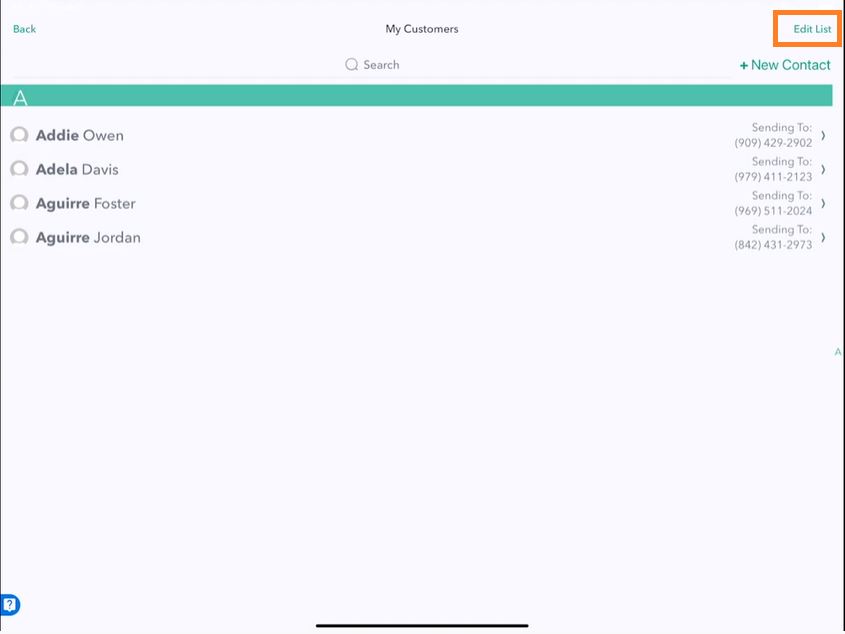
Here we can quickly add more people to this group by tapping on the side, searching for people we want to add, and tap Save.
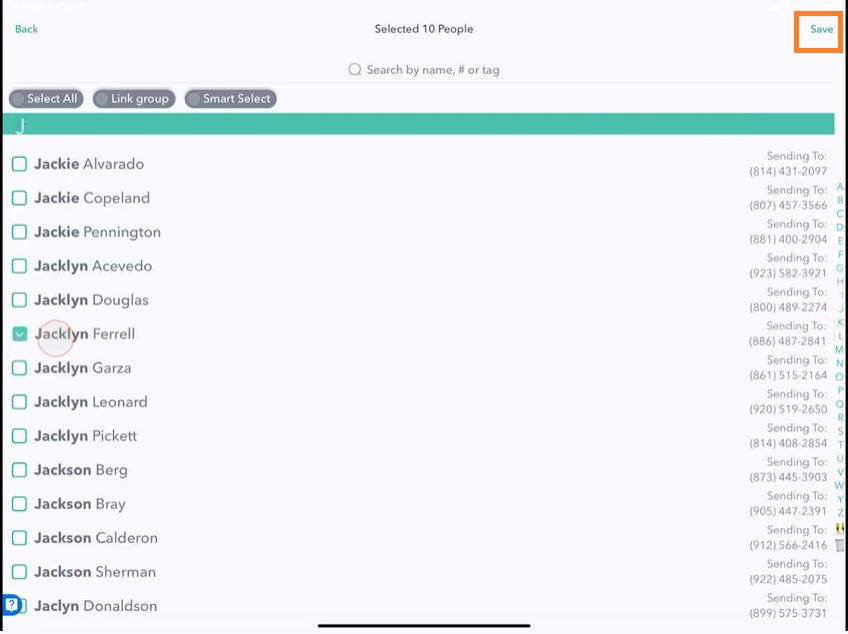
That's how we quickly add and remove people. We can always tap the Edit button, go back to the edit screen and deselect people in bulk. So this is where we can modify an existing group and save those results.
To see cooler and more interesting ways of adding and removing people to an existing group and the more advanced features we have, check out another tutorial on Smart Selectors and Linked Groups
Deselect People from Existing Group Temporarily
In addition to removing and adding people from the group, you can always deselect individual people already in the group from receiving a particular message. Tap the people icon to see all the people who will receive the message.
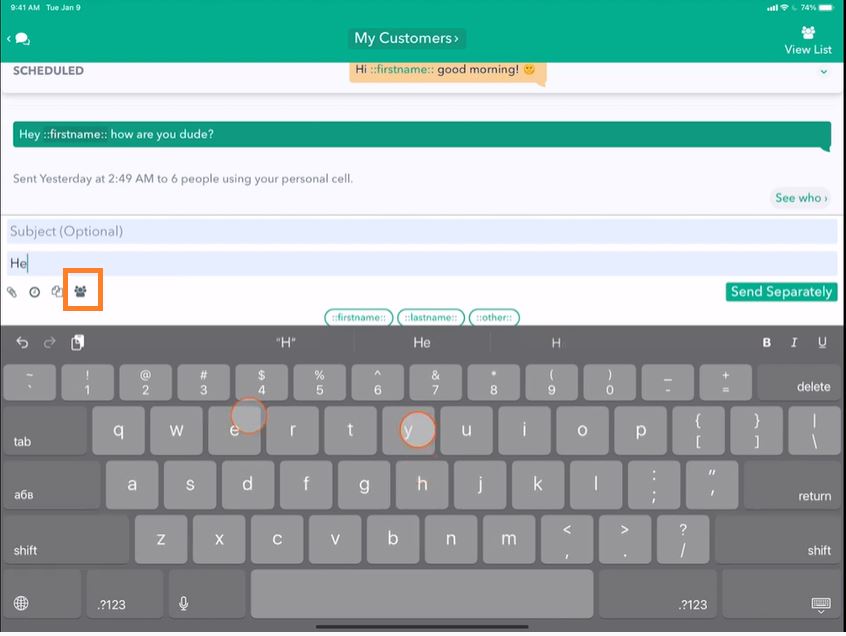
If you want to remove a couple of people from that list, just uncheck them.
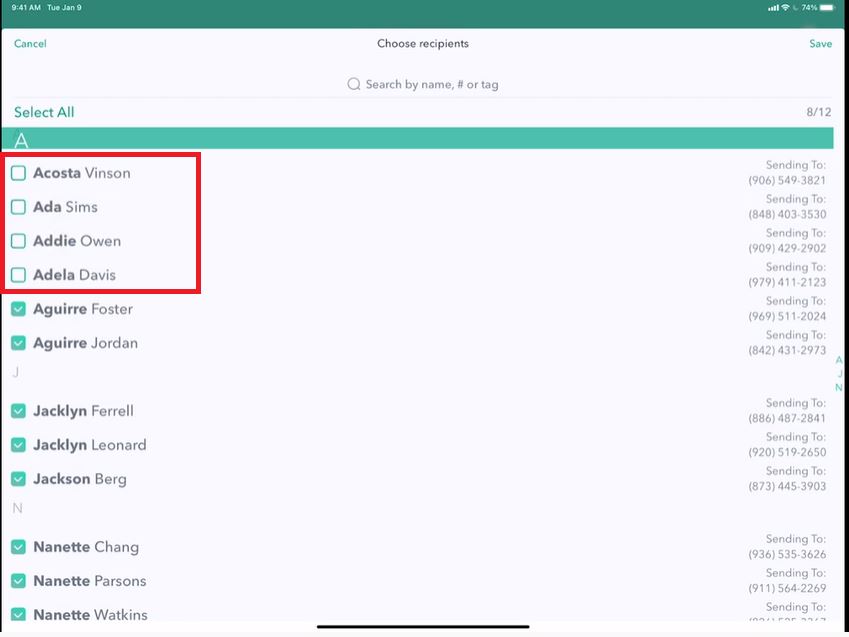
And you'll see that this little icon turns green so that when I click Send Separately, those four people will not receive a message for just this one message.
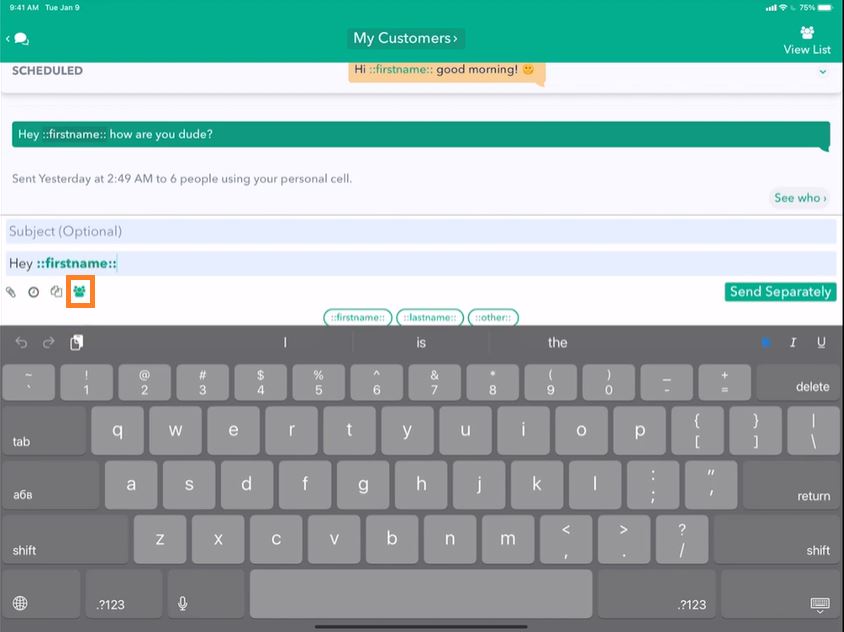
So if I tap Send, we go through all the messages, and I'll just quickly skip them.
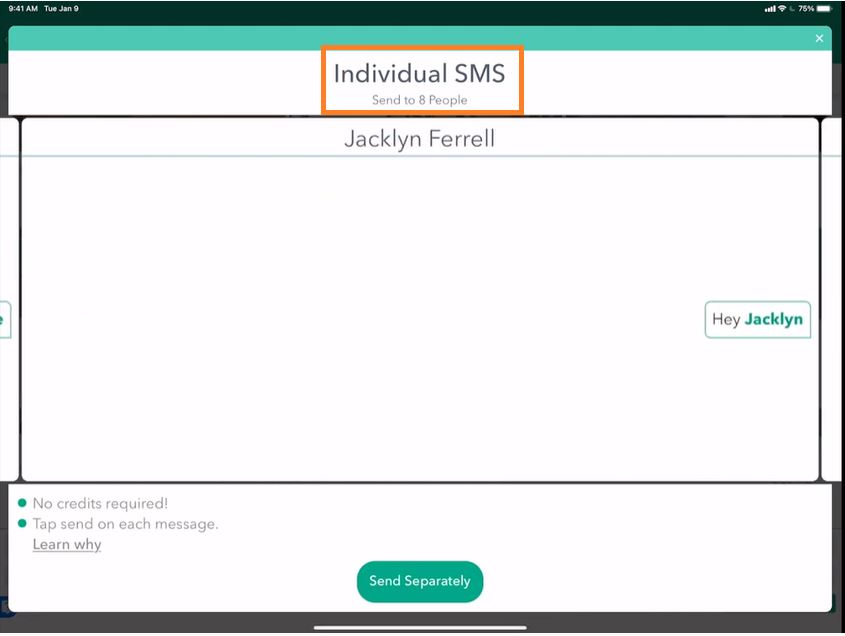
If you look now the next time I try to send, we'll see that we have all the twelve people on the list there.
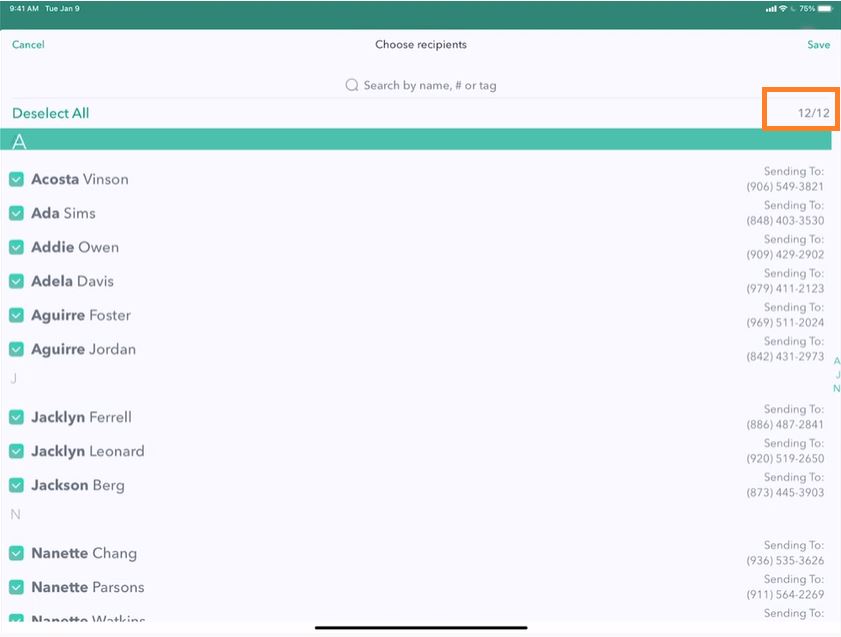
So again, Send separately and send to twelve people.
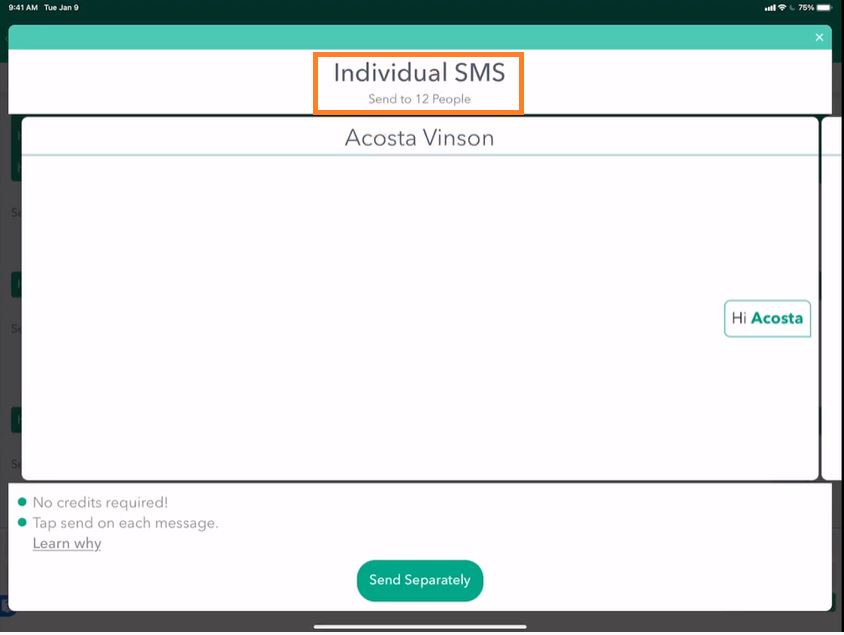
So if you want to remove people temporarily, the people icon, allows you to do that.
If you want to remove them permanently, you go back to the View list and swipe left to remove them. ^_^