How to attach Photos and Documents?
Sending messages with attachments in Hit Em Up is super easy.
Attaching Photos Video Tutorial
Attaching Photos Step by Step Guide
When you tap on a group, you can write the message in the message field just like normal, including the ::firstname::, ::lastname::, or whatever you like.
Attach Photos
Tap on the little attachment icon 📎.
Select the images that you want to attach from the photo library and tap Done. You will see the photos will show up right above the message bar.
Note: You can only attach one (1) photo on Android.
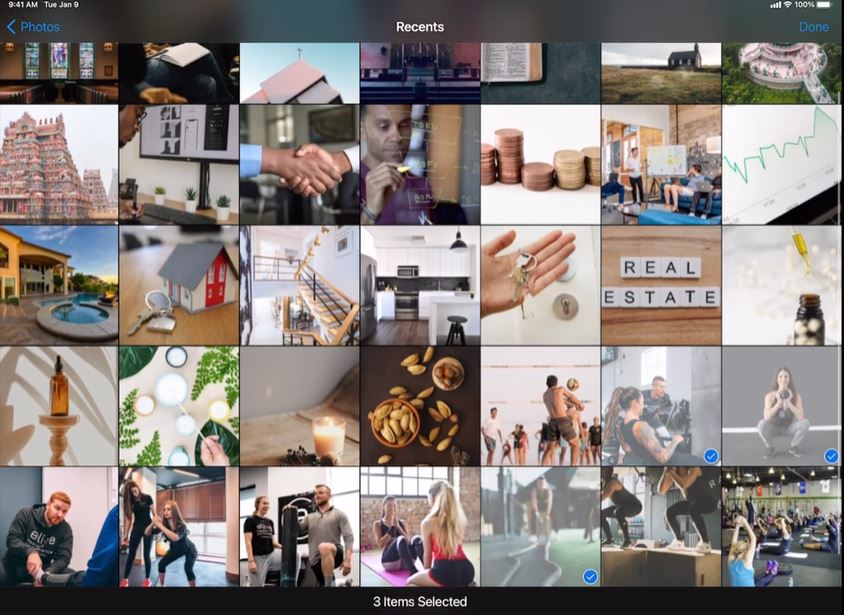
Remove Photos
Tap ❌ to remove a photo.
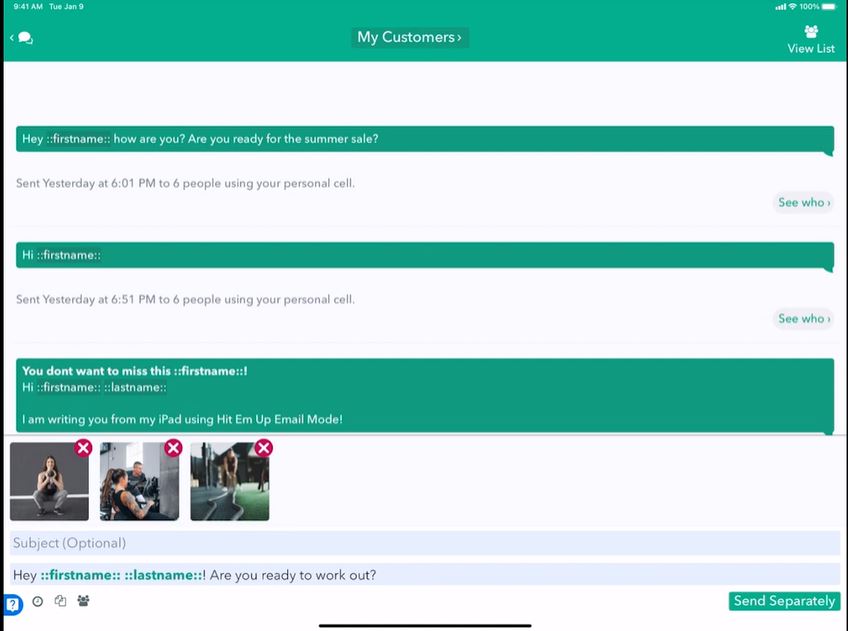
Attach More Photos
Repeat Step 1 if you want to attach more photos.
When you're ready to send, click Send Separately.
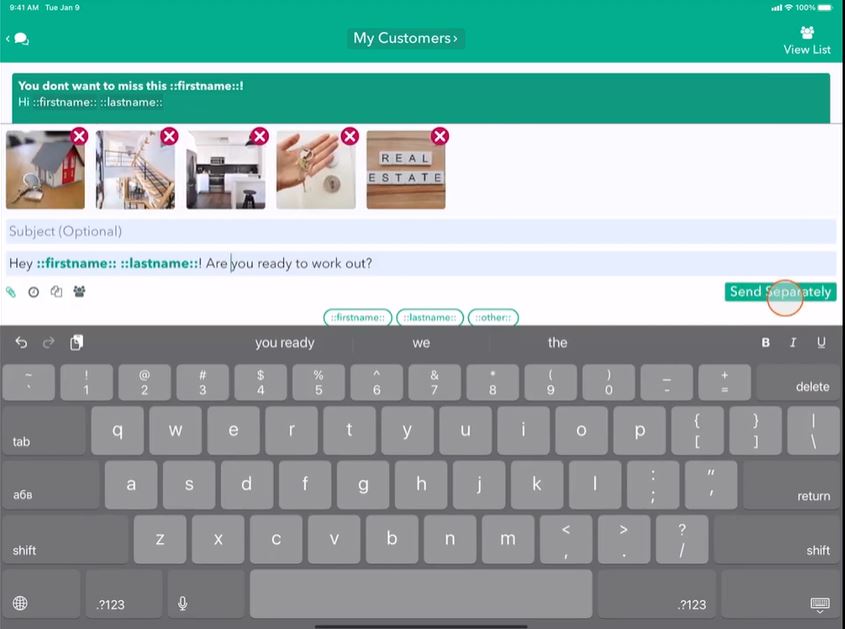
You will see a preview of your message with the attachments where you can scroll up and down to see what they look like. Tap Send for each contact.
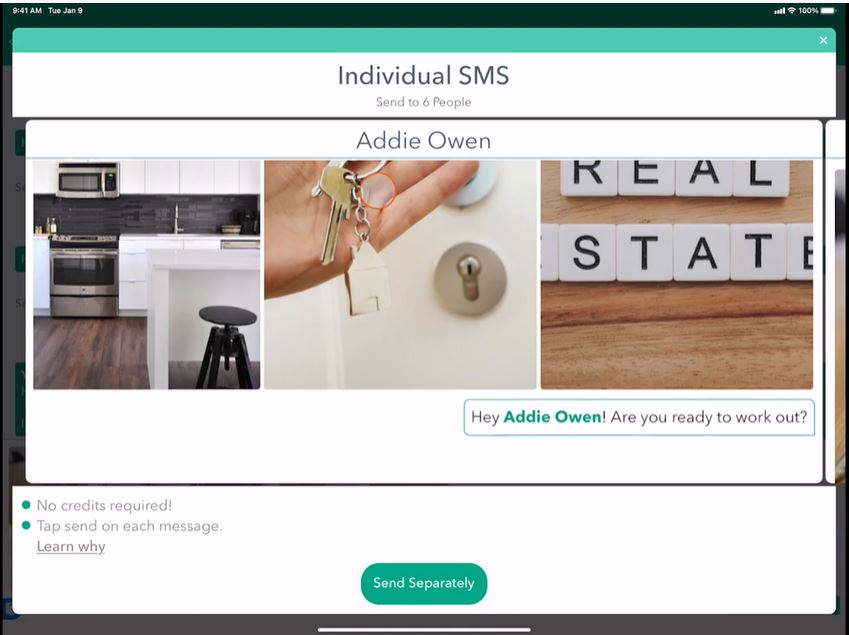
Where do I attach videos?
Videos, documents, and PDFs - we don't allow you to attach those directly yet. That is because not all your recipient's phones can handle all the different types of message types.
What we recommend to do instead is to paste a link to, say, a Youtube video or a Google drive file to whatever file you are interested in uploading to a third-party service and put it at the end of your message.
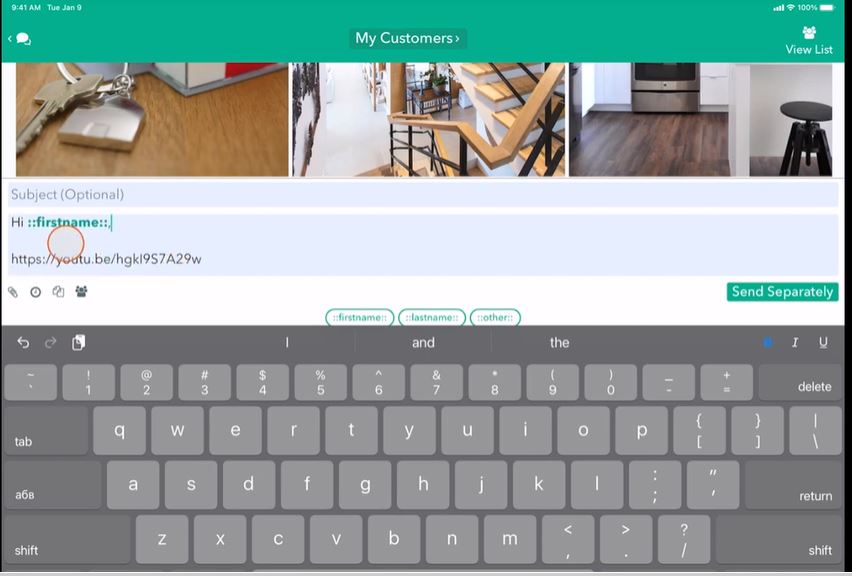
You will see it appear as a black text right there. But the cool thing is when you actually go to send it, the video will convert directly into a playable thing that we can see right in iMessage, and so can your recipients.
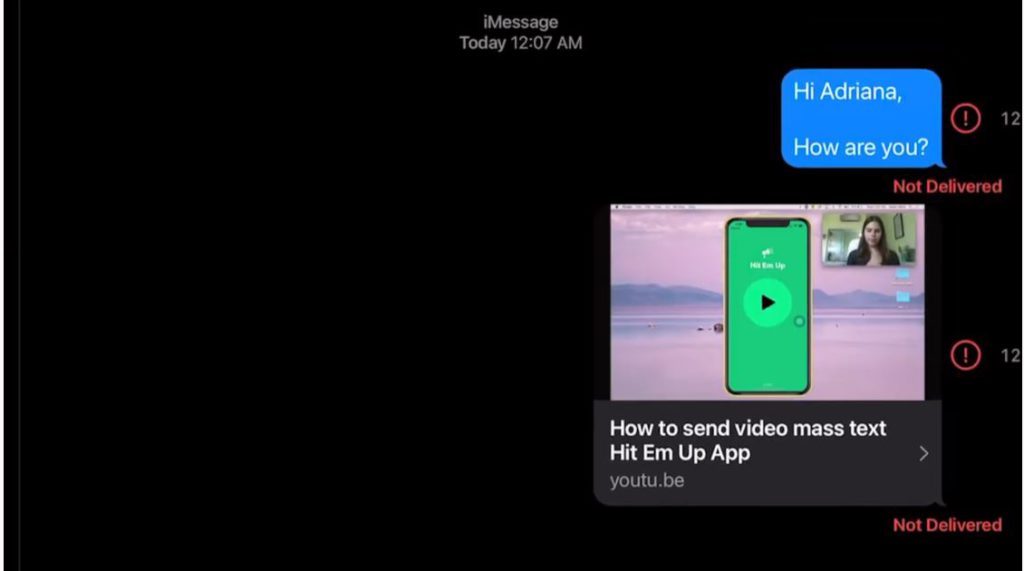
That is how we can attach videos or files as a link to a third-party site like Youtube or docs.google.com.
That's it! You can scroll back up, see your photos, copy them if you want, take a closer look of the past photos that you've sent. All inside your messages.